Briskine Dialog
The Briskine Dialog is a popup that you can open in any text field, on any website, to insert templates.
Before inserting a template, you can browse through your templates, or search for a specific one. You'll see the template name, shortcut, tags, and a short preview of the template content.
By default, templates are sorted by when they were last used. You can change the sorting from the Settings panel. You can also tweak other settings there, like hiding the tags, if you feel they take too much space.
On the bottom left, you'll find the Actions panel, with links for the most common actions - like creating a new template.
Open the dialog using the Briskine Bubble
The Briskine Bubble is a small floating button that will appear at the top of text fields. When you press it, it will open the Briskine Dialog.
By default, the Briskine Bubble only appears on Gmail, Outlook.com, and LinkedIn.
If you want to use the bubble on other websites, you'll need to enable it manually:
- Open the website where you want to use the bubble.
- Right-click anywhere on the page.
- Select Briskine → ✔️ Show bubble on this site.
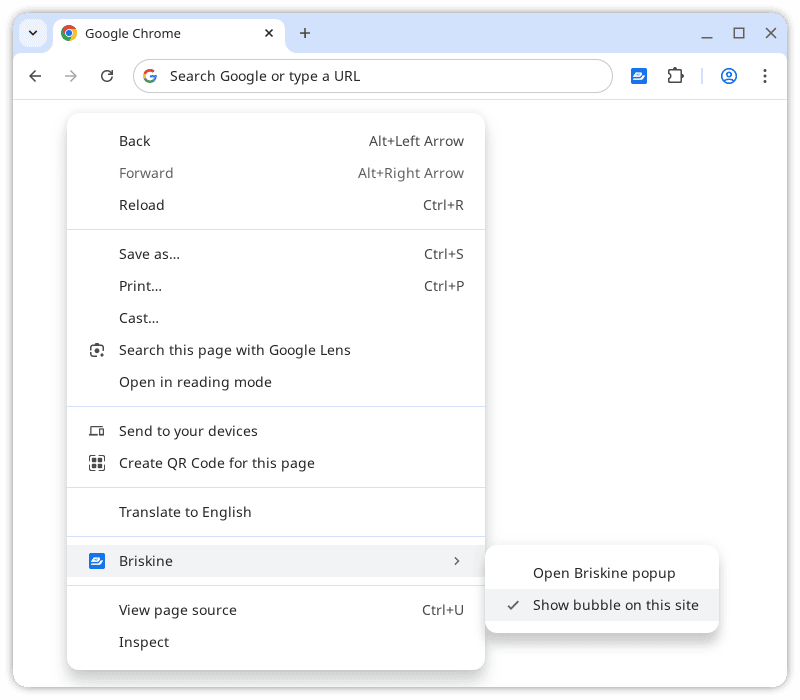
Even when the bubble isn't visible, you can still open the Briskine Dialog using the keyboard shortcut.
Open the dialog using the keyboard shortcut
You can open the dialog in any text field, on any website, with a keyboard shortcut. The default keyboard shortcut for the dialog is Ctrl + Space .
On macOS, if the default Ctrl + Space does not work (because it is already assigned to changing the input method/keyboard layout), you can use Fn + Ctrl + Space .
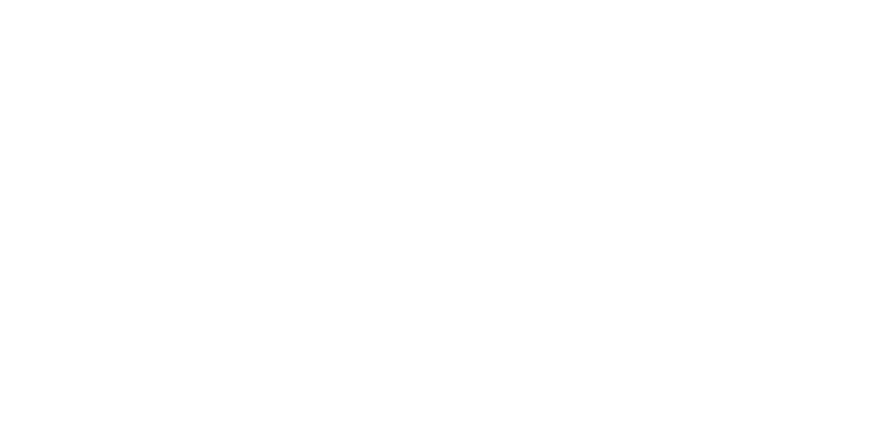
Using the keyboard shortcut means you can use the Briskine Dialog even on websites where the Briskine Bubble is not visible.
This will also help you insert templates faster, as you won't have to reach for the mouse to press the Briskine Bubble (on websites where it's visible).
You can change the dialog shortcut to any other key combination, in Dashboard Settings.
Open the dialog from the context menu
In addition to using the keyboard shortcut, you can also open the dialog from the right-click context menu.
Right-click in any text field, and go to Briskine → Open Briskine dialog.
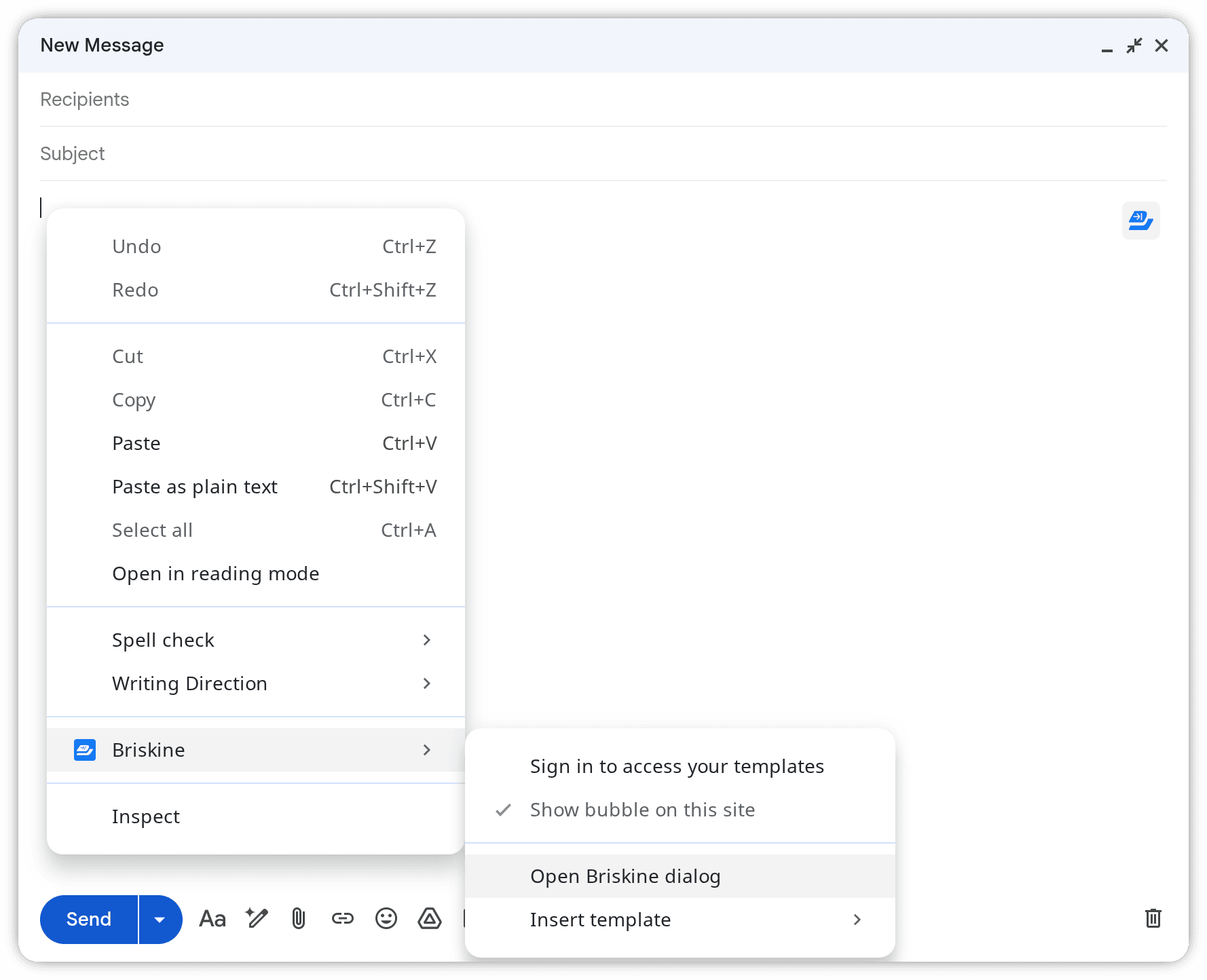
Keyboard navigation in the dialog
Once you opened the dialog, you can start typing to search through your templates.
Navigate the template list with the up/down arrow keys on your keyboard, and insert the selected one by pressing enter Enter .
Pressing Esc will close the dialog.
Dialog search
When searching for templates in the dialog, we'll use fuzzy searching. This means we won't only look for the exact term, but also for variations of it. This helps with finding the right template even if you don't know the exact title.
You can also perform exact matches, search only for templates with specific tags or specific shortcuts, with Advanced Search operators and prefixes.

