Installation
To get started, install the Briskine extension for your browser from briskine.com.
Briskine is available for all the popular browsers:
- Briskine for Google Chrome
- Briskine for Mozilla Firefox
- Briskine for Microsoft Edge
- Briskine for Opera
- Briskine for Safari
Briskine only works in the browser. It will not work in other apps that you have installed on your computer, such as Microsoft Word or Outlook.
Pin the Briskine extension
After you've installed the extension, make Briskine easy to reach by pinning it to your browser toolbar.
To pin it, press the Extensions button 🧩 on the top-right of your browser, then press the Pin button 📌 next to Briskine.
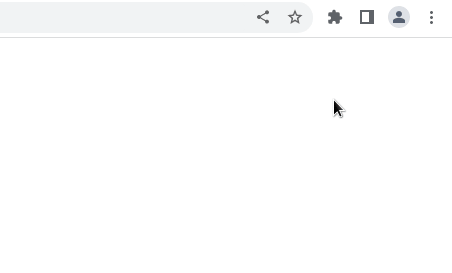
Sign in to your account
Access your templates by signing in to your account. To sign in, press the Briskine button in the browser toolbar.
Briskine on Mobile
Briskine also works on mobile browsers on Android and iOS (for both iPhones and iPads).
Just like the desktop version, Briskine on mobile only works in the browser where you have it installed. It will not work in any other apps that you have on your device, such as the Gmail app or WhatsApp.
Briskine on iPhones and iPads
On iPhones and iPads, install Briskine for Safari from the App Store.
After installing the app, enable Briskine by pressing the Extensions 🧩 button in Safari, then pressing Manage Extensions.
You can also enable it from your iPhone or iPad's Settings, under Safari → Extensions.
You'll then be able to insert templates just like you do on Safari for macOS.
Briskine on Android
Briskine works on Android browsers that support browser extensions. Chrome for Android doesn't currently support browser extensions.
We recommend using Firefox for Android.
Briskine for Firefox on Android
On Firefox for Android, install Briskine from the Firefox Add-Ons portal just like you would on Firefox on your computer.
Once you've installed it, you can access Briskine under the three dot menu → Add-ons.